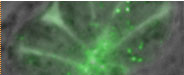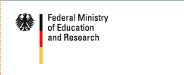Preface
ZIK ImageJ is derived from my own ImageJ installation on my computer and focuses on the generation of a toolbar for microscopy image manipulation. Since we own a Zeiss LSM510 and a DeltavisionRT most of the tools deal with manipulation of the image formats produced by these machines.
ZIK-ImageJ is provided "As is". I do not provide any warranty and please use it as your own risk. While most of the components are free software - some plugins are covered by other licenses (see documentation).
ZIK ImageJ is bundled Java and Java3d. In this form it will run only on Windows operating systems. If you have Java and Java3D installed on Linux or Mac (for fast 3D volume display). Delete the ImageJ.cfg file and run the application, A new configuration will be written -hopefully including the paths to the installed Java version.
Back to the "microscopy bar": The toolbar is made with the ActionBar Plugin (by Jerome Mutterer) and integrates some macros that are supposed to make MY life easier (and I hope yours, too).
The Images are first converted into Image5D (developed by Joachim Walter). In this process I rather use macros that parse available meta-information (using LSM-Reader by Patrick Pirrotte, Jerome Mutterer & Yannick Krempp or DeltavisionOpener by Sebastien Huart & Fabrice Cordelieres).
LUTs and Channel Titles should be assigned automatically. Most other macros will require the Image5D output - although - for other data- the Plugins can be called directly.
Documentation and some other stuff is still in German (owing to the fact that I wrote it for my students).
Martin J. FraunholzM
FunGene - Competence Center for Functional Genomics (ZIK FunGene)
E.-M.-Arndt University, F.-L.-Jahnstrasse 15
D-17487 Greifswald, Germany
phone: ++49 (0)3834 864072
fax: ++49 (0)3834 864073
Bearbeiten von Deltavision und Zeiss LSM Dateien mit ImageJ
ImageJ und der entsprechende Java-Quellcode sind frei verfügbar in der Public Domain unter http://rsbweb.nih.gov/ij/download.html. Als Java-Programm ist für die Ausführung von ImageJ eine sogenannte Java Runtime nötig (zum Kompilieren von Plugins braucht man zusätzlich ein Java-Entwickler Kit). Beides ist u.a. verfügbar von Sun unter http://www.java.com/en/download/manual.jsp.
Eine Alternative zu ImageJ ist Fiji. Fiji basiert auf ImageJ und stellt einheitlichere Menüs zur verfügung. Besonders auf 64-bit Systemen ist Fiji zu empfehlen. Erhältlich ist Fiji unter
http://pacific.mpi-cbg.de/wiki/index.php/Main_Page
Beim Öffnen von ImageJ in der von mir verteilten Version wird eine „Microscopy Bar“ geöffnet, die einige Werkzeuge von ImageJ oder zugehörigen Plugins einfach zur Verfügung stellen sollen.
„Microscopy Bar“ veruht auf Action Bar von Jerome Mutterer (jerome.mutterer at ibmp-ulp.u-strasbg.fr; http://rsbweb.nih.gov/ij/plugins/action-bar.html).
Nach Schliessen der Werkzeugleiste, kann diese wieder mit „F1“ aktiviert werden.

Abb. 1:ImageJ Fenster und “microscopy bar” nach dem Öffnen von ImageJ.
Anfertigen einer Montage von DV-Mehrkanal-Aufnahmen
|
|
Öffnen einer Deltavision Datei: Der Datei-Dialog wird
durch Klicken auf das Symbol
|
I mage5D
(v1.2.0) stammt von Joachim Walter (walter@biz.uni-muenchen.de) und
ist erhältlich unter://rsbweb.nih.gov/ij/plugins/image5d.html.
mage5D
(v1.2.0) stammt von Joachim Walter (walter@biz.uni-muenchen.de) und
ist erhältlich unter://rsbweb.nih.gov/ij/plugins/image5d.html.
Abb. 2: Datei-Selektion

Abb. 3: Deltavision-Datei im Overlay-Modus nach dem Öffnen.
|
|
Das
Bild ist noch zu gross. Mit einer Rechteckauswahl kann die weiter
zu berabeitende Bildausschnitt näher selektiert
werden. Durch einen Klick auf
|

Abb. 4.: Zurechtschneiden des Bildbereichs mit TransformJ’s Crop-Befehl.
|
|
Nun
müssen noch Helligkeiten und Kontraste der einzelnen Kanäle
eingeregelt werden. Durch einen Klick auf
Die Darstellung in gekachelter (tiled) Form erleichtert dabei die Einregelung. Nur der jeweils aktive Kanal (gedrückter Radioknopf) wird dabei verändert. Kanäle mit aktivierter Checkbox („Häkchen“) tragen mit zu dem Mischkanal-Bild (overlay) bei. |


Abb. 5. Links: Helligkeit und Kontrast der einzelnen Kanäle kann mit ImageJ’s „Brightness and Contrast“ (B&C) geregelt werden. Rechts: Die tiled-Form der Darstellung in Image5D erleichtert die Einregelung der Kanäle. Aktive Kanäle sind rot umrandet und der entsprechende Radiobutton ist gedrückt. Durch Selektion des entsprechenden Buttons oder durch Anklicken des entsprechenden Bildbereichs kann ein Kanal zur Bearbeitung angewählt werden.
|
|
Durch Selektion von „Color“ im Image5D-Fenster können andere Farbtabellen (LUT) für die Kanäle genutzt werden. Eine
andere Einfärbung ist auch durch das Klicken von
|
Erstellen der Montage
|
|
Nun
können wir eine Montage des Bilds erstellen. Die
„Montage“-Werkzeugleiste wird durch Drücken von
|
|
|
Zunächst
wird durch drücken von „ Von Diesem Bildstapel oder einem vorgegebenen Auschnitt einer rechteckigen Selektion kann dann die Montage mit dem in ImageJ bereits vorhandenen Make Montage durchgeführt werden. In der vorliegenden Version der „Microscopy bar“ gibt es dafür bereist vorinstallierte Buttons. |
A bb.
:
RGB Bildstapel der einzelnen Image5D-Kanäle.
Dieser Stapel
kann mit normalen ImageJ Werkzeugen bearbeitet werden. Achtung:
Image5D spezifische Funktionen können nicht auf diesen Stapel
angewendet werden.
bb.
:
RGB Bildstapel der einzelnen Image5D-Kanäle.
Dieser Stapel
kann mit normalen ImageJ Werkzeugen bearbeitet werden. Achtung:
Image5D spezifische Funktionen können nicht auf diesen Stapel
angewendet werden.
|
|
ermöglicht die Auswahl einer quadratischen Selektion. Besonders bei mehreren Montagen gleicher Größe ist diese Auswahlmöglichkeit hilfreich. In dem Beispiel generieren wir eine Selektion mit der Kantenlängen von 476 Pixeln.
|
|
|
Durch
Drücken der linken
|

Abb. : Ausgabe erhalten wir eine Montage der unterschiedlichen Kanäle.
Montage umformattieren
Falls Bedarf besteht die Montage umzuformatieren so eignet sich dafür das magic_montage Toolset von … (erhältlich unter …)
Zunächst erweitern wird den Montage-Arbeitsbereich mit dem „Extend Montage Tool“ der magic_montage Werkzeugleiste

Durch Klicken in die Montage und Ziehen der Linie nach unten aus dem Bildbereich erhalten wir einen nach unten vergrösseren Arbeitsbereich.

Abb. Vergrößerter Arbeitsbereich durch Montage Extension Tool
Mit dem Montage shuffler tool können wir nun die Montageelement in unterschiedliche Positionen ziehen (Klick-Ziehen).
Überflüssige Bildbestandteile können dann mit dem Crop befehl unter “Image->Crop“ der ImageJ Menüleiste zurechtgeschnitten werden.

Abb. Umformattierte Montage
Öffneneiner LSM Datei zur Bearbeitung
|
Um auch die Zeiss LSM-Dateien in ähnlicher Form bearbeiten zu können: File->Open Dialog verwenden. Die entsprechende LSM Datei wird geöffnet und liegt als Hyperstack vor. Durch
anwählen des
Alternativ verwenden wir die LSM-Toolbox von Patrick Pirrotte, Jérôme Mutterer (siehe Abb.; LSM_Toolbox.jar : http://imagejdocu.tudor.lu /doku.php?id=plugin:inputoutput:lsmtoolbox:start& s[]=lsmtoolbox) Die LSM Toolbox wird durch den entsprechenden Plugin aktiviert Die LSM-Datei kann durch Drag&Drop auf die LSM Toolbox-geöffnet werden. Alternativ kann eine Dateiselektion mittel „Open LSM“ stattfinden. Es öffnet sich ein Fenster pro Kanal.
Danach mit „Browse“ in einer Liste aller geöffneter LSM-Dateien die zu bearbeitende Datei anwählen und Browse with Image5D wählen. Danach können die kanalspezifischen Fenster der Original-LSM-Datei geschlossen werden. Diese – sowie auch die LSM-Toolbox selbst werden nicht mehr benötigt.
Nun müssen nur noch die Farben und Bezeichnungen der Kanäle in dem Image5D-Fenster festgelegt werden. Die Herstellung einer Montage erfolgt anschliessend analog der oben angeführten Prozedur.
Abb. LSM-Toolbox |
Z-Projektionen

![]()
|
|
Zunächst wird ein Z-Stapel geladen. Im vorliegenden Fall ein Zweikanalbild mit 20 Z-Sektionen und 24 Zeitpunkten.
Durch Drücken der
Um andere Parameter einzustellen (Z-projektion nur eines Zeitpunkts etc., muss das Menu Plugins->Image5D->Z-Projection angewählt werden.)
|

Abb: 24 Zeitpunkt-Aufnahme nach der maximum-Intensity Z-Projektion.
Volumenprojektionen
|
|
NEU
Z-Stapel
können auch als 3D Volumina dargestellt werden. Unter
Benutzung von JAVA3D und ImageJ 3D
Viewer (Benjamin Schmid) wird auch
die Hardwarebeschleunigung ausgenutzt und 3D Volumina werden
schneller dargestellt. Durch
Betätigung der
Im ImageJ 3D Viewer Fenster können Animationen des Volumens gestartet und aufgezeichnet werden. Weiterhin ist die Darstellung in orthogonalem Modus und als Oberflächenrendering möglich.
Orthoslices und Surface rendering ist moeglich .Viele Parameter sind editierbar – Dokumentation steht noch aus. Animationen koennen aufgezeichnet werden und anschliessend mit der Animationsleiste als AVI abgespeichert werden.
|
|
|
Volume
Viewer v.1.3.1 von Kai
Uwe Barthel (k.barthel@fhtw-berlin.de;
http://rsbweb.nih.gov/ij/plugins/
volume-viewer.html) wird durch Betätigung der
|

Abb. Start-Dialog bei der Volumenprojektion

Abb. Gestarteter Volume Viewer. Näheres zum Volume viewer auf dessen Homepage (siehe oben).
Time-Lapse Aufnahmen
Erstellen von Animationen
|
|
Time lapse Aufnahmen werden vereinfacht durch die AnimationBar, welches sich nach dem Anklicken der Filmklappe öffnet (siehe Abb. )
Abb. AnimationBar
Um die Animation für ein Mehrkanalbild abzuspielen muss zunächst „Make Frame stack of overlays“ gedrückt werden. Danach kann die Animation mit den üblichen Tasten abgespielt oder angehalten werden. „Save as AVI“ ermöglicht das Abspeichern im verbreiteten Video-Format AVI.
Optionen
der Animation können unter
Weiterhin können mit der Werkzeugleiste Slices entfernt oder umsortiert werden.
|
Zeit-Intensitätsanalysen
Zeit-Intensitätsmessungen ermöglichen die Analyse der Fluoreszenz in einem ROI über die Zeit. Bekanntestes Beispiel ist dabei die Fluorescence Recovery After Photobleaching (FRAP). FRAP Profile lassen sich über zwei Methoden analysieren:
FRAP Profiler (WCIF)
Plugins->Stacks -> Intensity vs Time Monitor
Zu 1.:
Der “FRAP Profiler” Plugin analysiert dabei die Intensität eines gebleichten ROI über die Zeit und normalisiert diese Werte gegen die Intensität der gesamten Zelle. Durch die Normalisierung wird das Acquisition Bleaching – also das Photobleichen während der Bildaufnahme- kompensiert. Anschliessend wird die minimale Intensität identifiziert und die Fluoreszenzwiederkehr von diesem Punkt an berechnet. Dabei wird eine Regression „Exponential Recovery“ herangezogen.
Normalisierte Intensität zum Zeitpunkt t: It = (Ibt / Ibmax) / (Ict / Icmax)
mit: Ibt= Intensität des geblichenen ROI zum Zeitpunkt t
Ict= Intensität der gesamten Zelle zum Zeitpunkt t
|
1. ROI Manager öffnen.
2. Einen ROI für das Bleichereignis definieren und zum ROI Manager hinzufügen 3. Einen ROI um die ganze Zelle legen und dem ROI Manager hinzufügen
4. FRAP Profiler Plugin starten (Plugins>Stacks
- T-f
|
|
|
|
|
Zu 2.:
Die manuelle Methode zeigt die Vorgehensweise bei der Analyse auf, jedoch gibt es hier den Normalisierungsschritt nicht.
|
|
Weitere Funktionen der Microscopy Bar
|
|
Weichzeichnungs (Unschärfe)-Filter der für alle Kanäle angewendet wird |
|
|
|
Kolokalisationsanalyse |
|
|
|
Erstellen einer Farbkalibrierungsskala |
|
|
|
Destructiver Overlay |
|
|
|
Zusammensetzen von Deltavision „Mosaics“ (Applied Precision) |
|
|
|
Bildinformationen |
|
|
|
Orthogonale Ansichten (mit ) |
|
|
|
Erstellen orthogonaler Ansichten |
|
|
|
Skala einfügen |
|
|
|
Zeitserien mit den entsprechenden Zeitwerten annotieren |
|
|
|
ROI Manager |
|
|
|
Time Series Analyzer |
|
|
|
Schnitte eines Z-Stapels aneinander ausrichten (Align Slices) |
|
|
|
Bleichkorrektur für Stapelaufnahmen (Stack Bleach Correction) |
|
|
|
Oberflächen-Plot der Intensitäten |
|
|
|
Generiert ROIs von Bereichen gleicher Intensität (Iso-Linien) |
|
|
|
Bildinformationen |
|
|
|
Sortieren oder Löschen der Stack-Ebenen (Stack Sorter) |
|
|
|
3D Volumenansichten |
|
|
|
3D Volumenanimationen von time lapse Aufnahmen
|
|
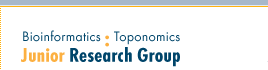
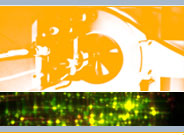







 unctions>FRAP_Profiler)
unctions>FRAP_Profiler)